When first using Linux, the terminal can be a little bit intimidating and hard to understand. That’s why I decided to start a short-post series called GNU/Linux 101 where we’ll talk about some common chores while being a Linux user.
First of all, let’s get some concepts clear.
Linux is the kernel
The short answer is that the Operating System (OS) is GNU and Linux is just the kernel that the OS is using.
We can see GNU kind of a build-your-own OS using free software pieces like: drivers, package manager, window manager, desktop environment, controllers, etc… While Linux is just one of that pieces, an important one, the kernel.
For popularity reasons the name Linux win the name war against using GNU/Linux, which is more longer to write and difficult to write/remember. So, anytime we use Linux to refer the OS, remember is just a short way of saying GNU/Linux.
The directory tree
This is simply how the directories of Linux are distributed and named, something like this.
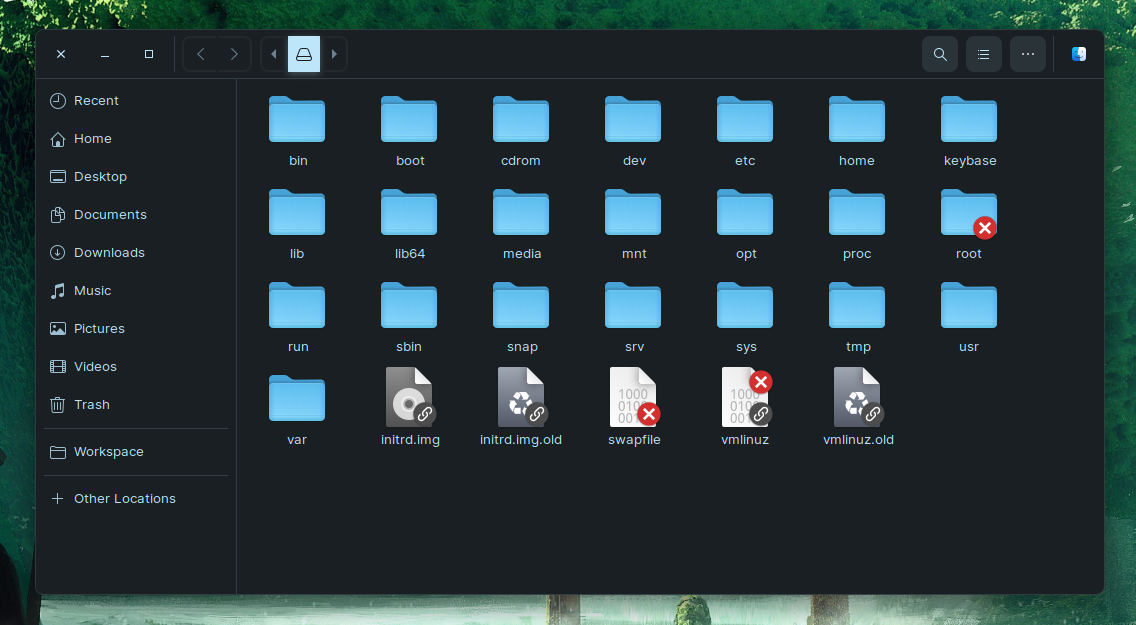
You can learn more about the directory structure here.
Moving through the directory tree
Now we can start learning the basics.
First of all, open your terminal and type the command pwd, this will tell us the name of the current working directory (the complete path to reach it).
$ pwd
/home/reyesWe now know where we are, but… What are the files that reside in the current directory and how we can see them? This is easy, that’s why ls (list) was created. This command will list the directory contents.
$ ls
Desktop/ Downloads/ Pictures/ Public/ Templates/ Workspace/
Documents/ Music/ Videos/Sweet, there are some directories but now we want to move inside Pictures/, and that’s another easy task to complete, that’s why cd (change directory) is for!
The use of
cdiscd <Path to directory>
$ cd Pictures/
$ pwd
/home/reyes/PicturesGreat, now let’s see what’s inside the directory, but now let’s use ls -l
$ ls -l
-rw-rw-r-- 1 reyes reyes 17662 ene 22 22:42 avatar.jpg
drwxrwxr-x 2 reyes reyes 4096 feb 7 20:55 WallpapersWhat happened? we used ls with the -l flag to list all the directory content using the long listing format. This show us more information about the files, like the permissions, types and date.
So far it has been easy to move forward, but how about going backwards? This is an easy task too. Let’s learn how to take just one step back in the directory structure using cd ..
$ pwd
/home/reyes
$ cd ..
$ pwd
/home/While navigating between directories, there are two things to know:
.stands for the current directory..stand for the parent directory (the previous one)
That’s why cd .. let us go back one directory.
When using just cd without a parameter, it will take us to the user home directory (~). Let’s try it!
$ pwd
/home/reyes/Pictures
$ cd
$ pwd
/home/reyesOne last thing to know is that so far we were using relative paths, this means that when we do cd Pictures, the command will look for the directory standing in the current one, but, what if we already know the path to the directory we want to visit? That’s called an absolute path and it needs to start with the root directory /.
Let’s say we are in /home/ but we want to go to the Pictures/ directory, there are two ways of doing it.
Relative Paths
$ pwd
/home/
$ cd reyes/
$ cd Pictures/
$ pwd
/home/reyes/PicturesWe can also group the cd commands using something like cd reyes/Pictures/
Absolute Paths
$ pwd
/home/
$ cd /home/reyes/Pictures/
$ pwd
/home/reyes/Pictures/The difference between relative and absolute paths it’s that relative paths uses the current directory (.) as the base and absolute paths use the root directory (/) as the base.
Hooray! You learned how to move between directories in Linux using only your terminal (and also how to see the contents). This is the first step using your terminal, congratulations 🥳.